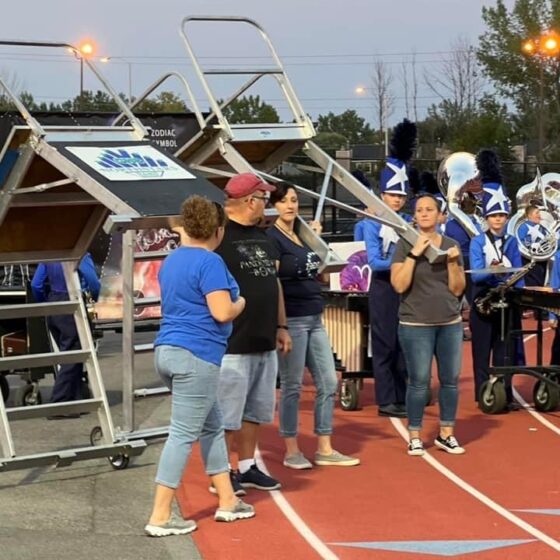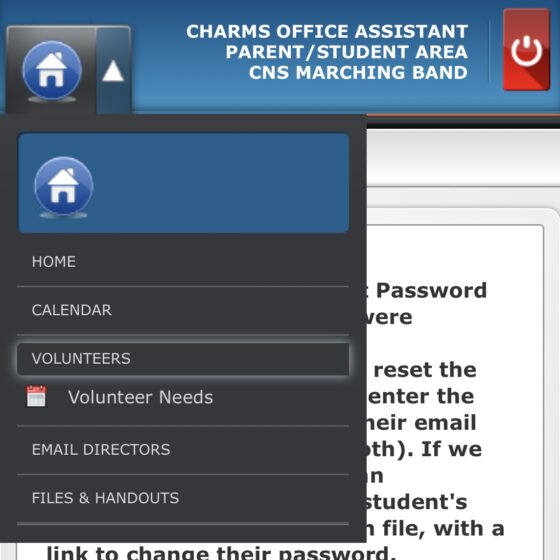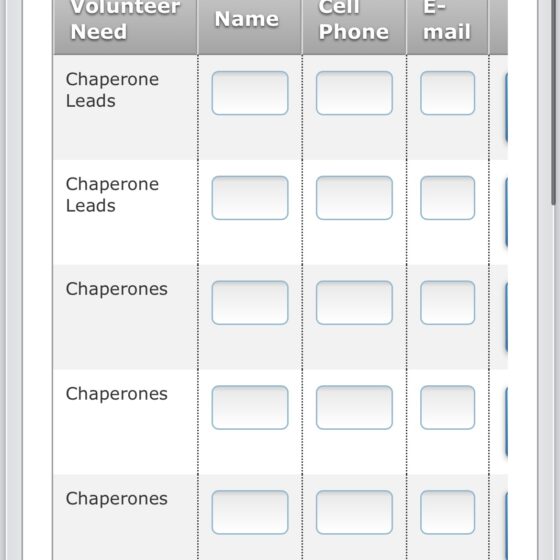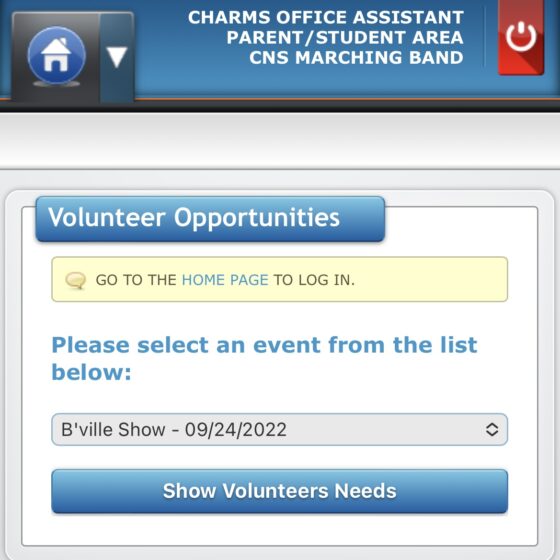Charms 101
Setting up Charms
- Go to www.charmsoffice.com
- Move your mouse over to LOGIN at the top right of your page.
- Click on “Parents/Students/Members”
- You will be asked for a School Code. Type (in the box provided) CNSNorthStars, then press enter
- If you have not logged in to your Charms account before, your password should be your student ID number. (You will find this under school tools.)
- Enter that ID number in the space provided under “Student Area Password”
- Once you have accessed your personal information, you will be asked to change your password immediately. Make sure you choose a password that you can remember.
- Please update all of your personal information and save any changes.
If you have questions, or if you have any difficulty accessing your Charms account, please contact any board member.
Signing into Charms
Click on “Parents/Students/Members”
School Code is CNSNorthStars
Please note you are sharing this with your child. Everyone is using one account to sign in. If you have a second child in the band, there will be two accounts for your family.
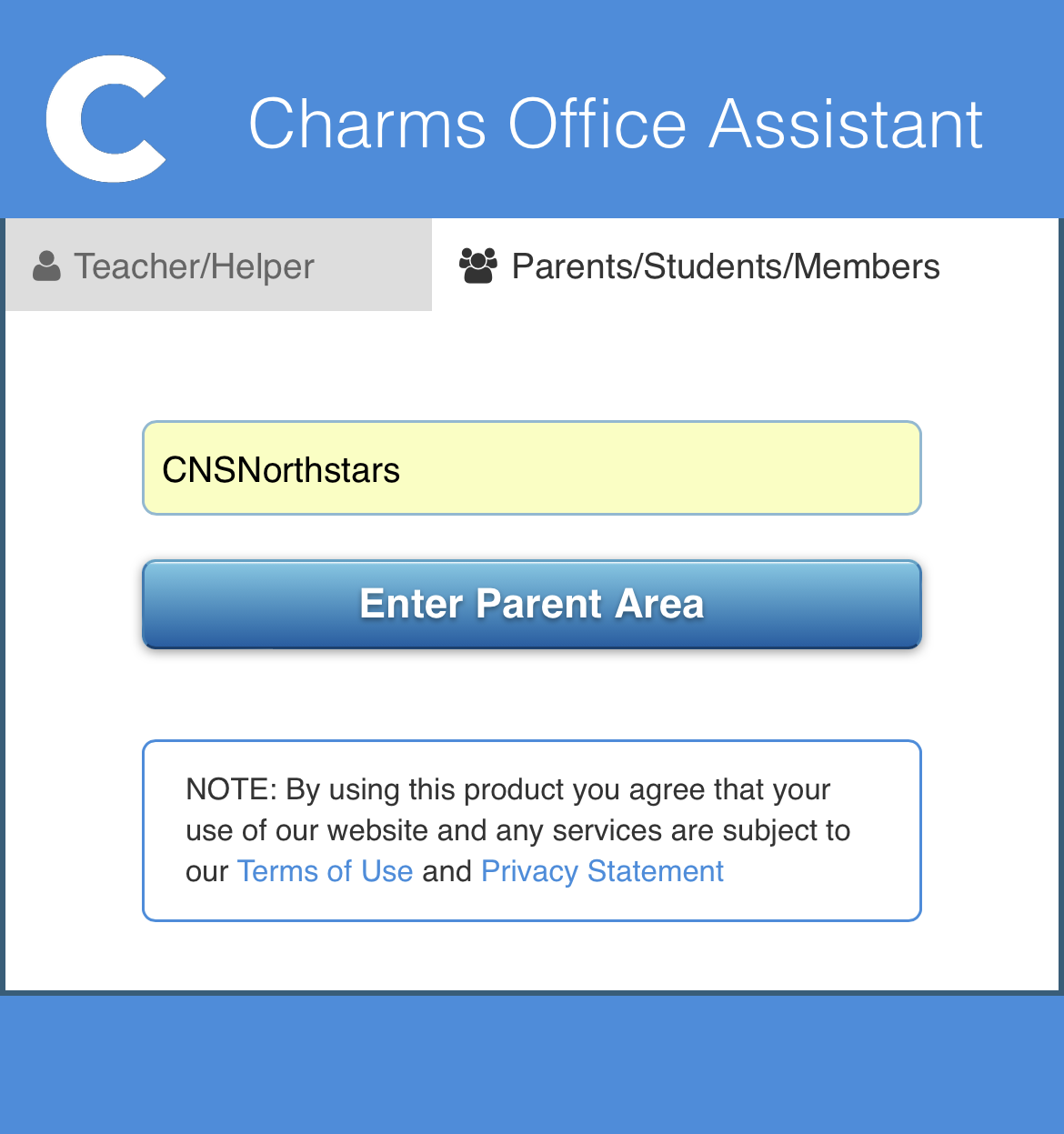
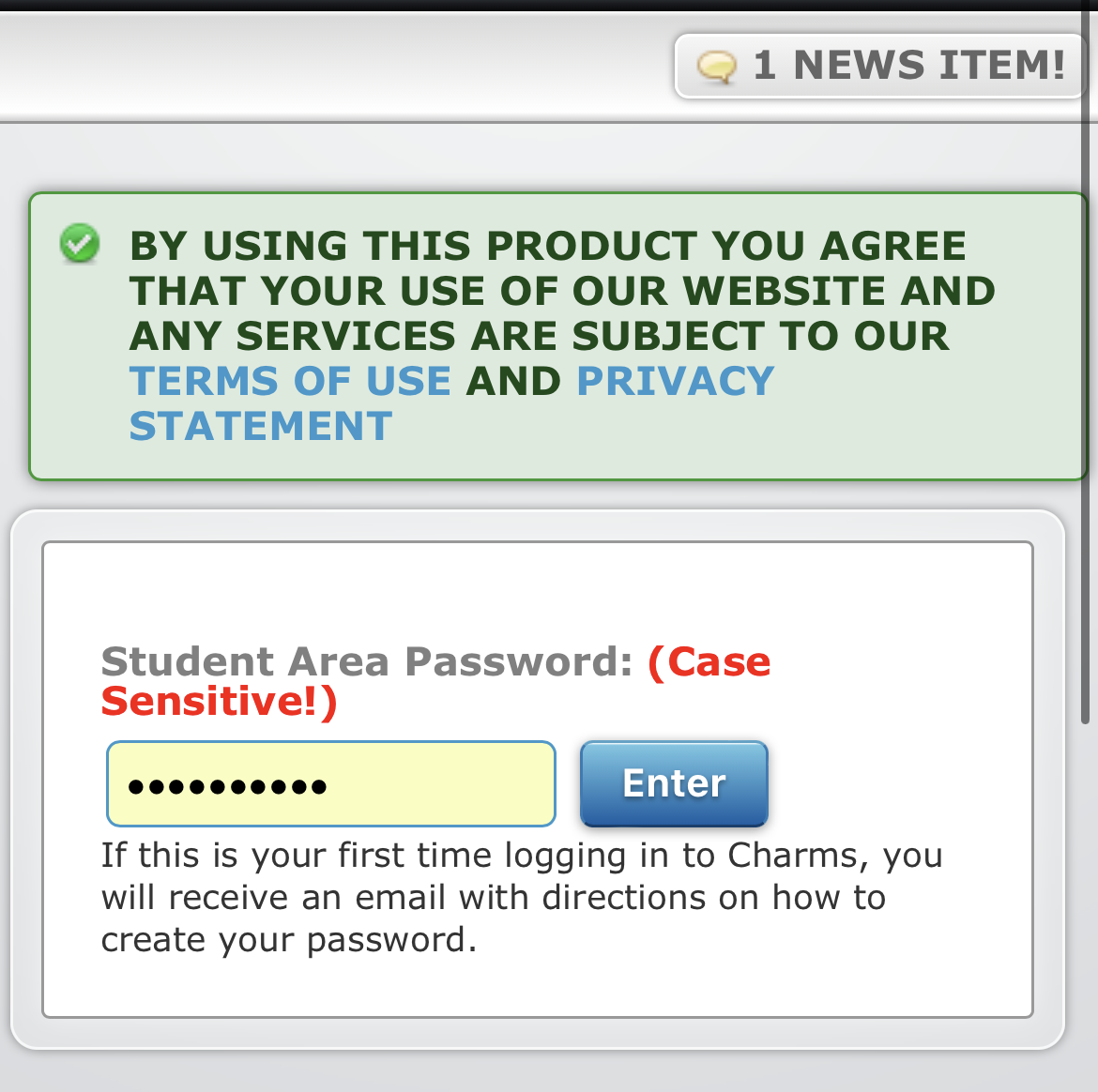
Using Charms
Charms will become our go to point of contact with Parents for Forms, Volunteering, Calendar info, Band notes, and Finances.
Charms Financial Statement (Student Account)
Trip – Tracks invoices and payments related to trips.
Fixed Payments – Tracks band assessments and instrument rental fees.
Fundraising – Tracks all the student’s fundraising transactions.
Miscellaneous Balance (Student Account Balance) – Holds all fundraising profits as well as any miscellaneous payments.
Store Balance – This is displayed if you have purchased an item through the online store and still owe money.
Total Balance – The sum of the Trip, Fixed, Fundraising, and Store balances due, less the Miscellaneous Balance (aka Student Account). This is simply a “view” of how much is owed.
Please Contact Patience for help with setting up or working with your account!
Calendar
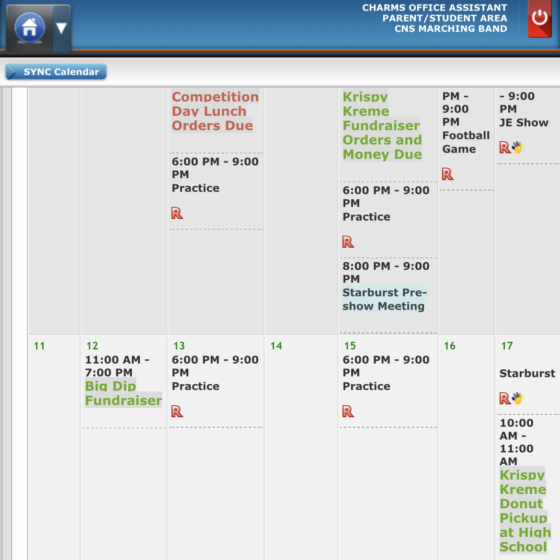
- Login In
- Click the home icon
- Select Calendar
We will be discontinuing the google calendar eventually, so this is an important section of the charms website to know - Click the Top left Sync calendar button to add the calendar to your phone calendar.
FYI- the sync only updates 1x/day, and as a result changes may not be updated on your phone.
Communications
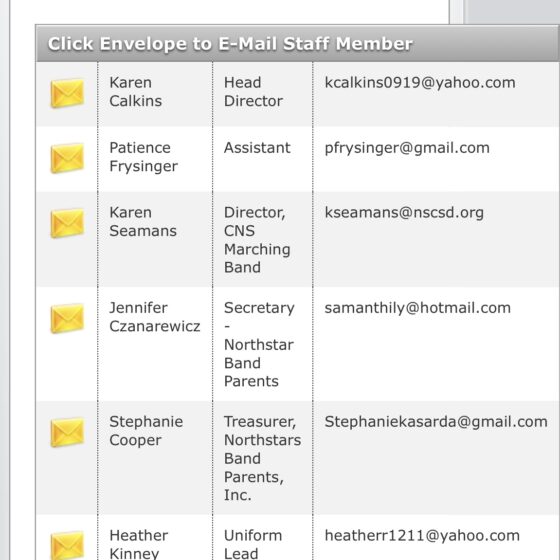
- Login In
- Click the Home Icon
- Choose Email Directors
- Click to send email to Board Member
Access Files
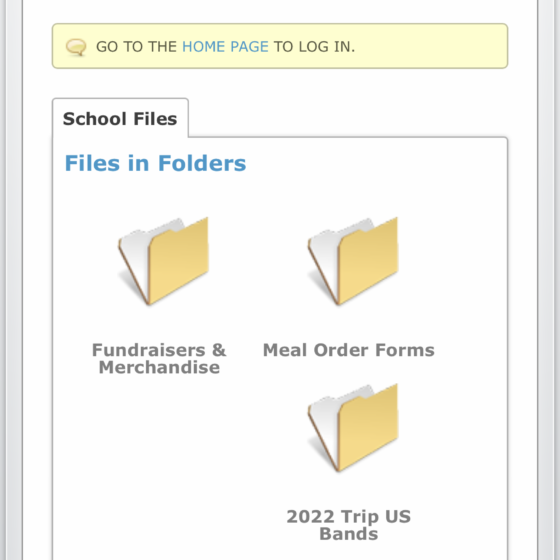
- Login In
- Click the home icon
- Choose Files & Handouts
- Select needed Folder & download